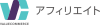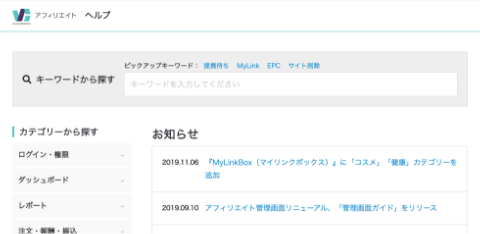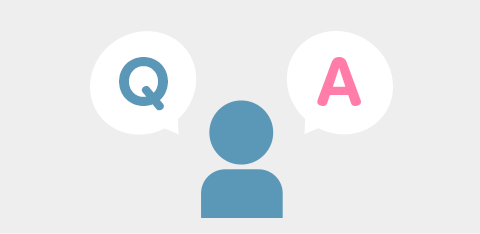ここでは、WordPress(ワードプレス)のおすすめのプラグインについて解説していきます。WordPressのプラグインは、種類が多く、どれを選んだらいいかわからないという方もいるのではないでしょうか?
そんなみなさまのために、「【2024年版】WordPressで導入するべきおすすめのプラグイン 人気の15選!」をお届けします。
目次
- WordPressのプラグインとは
- プラグイン導入のメリット
- プラグインの設定と利用方法
- これだけは入れたい! 必須級のおすすめWordPressプラグイン7選
- ブログなどのライティングにおすすめのWordPressプラグイン
- デザインやレイアウトにおすすめのWordPressプラグイン
- 便利だけど注意が必要!? プラグイン追加の注意点
- まとめ
WordPressのプラグインとは

プラグインとは、WordPressの既存の機能や設定したテーマだけでは補えない便利な機能を追加・登録し、カスタマイズできるツールです。
WordPressは、利用者の目的に合わせて、自由な使い方ができるようにシンプルな機能で成り立っています。そのためWordPressを導入し、テーマを設定しただけだと補えない機能もあり、その機能を用途に合わせてプラグインで補います。
WordPressをインストールすると、デフォルトで2つのプラグインが設定されています。各プラグインの機能は以下のとおりです。
Akismet Anti-Spam
スパムコメントなどを自動で振り分けてくれる機能。コメント機能をオンにしている場合に役に立つ。
Hello Dolly:WordPress
管理画面の右上に20世紀を代表とするジャズミュージシャンであるルイ・アームストロングの代表曲「Hello, Dolly!」の歌詞の1節を表示する機能。
既存のプラグインは自身の運用用途に合わせて、削除してしまっても問題はありません。アフィリエイト運営におすすめのプラグインについても、運営するサイトのタイプに合わせて、導入することがポイントになります。プラグインを設定することで、より便利にWordPressを使いこなすことができるため、ぜひ導入を検討していきましょう。
プラグイン導入のメリット

プラグインの概要を説明してきましたが、ここでは具体的な導入メリットについて解説します。
プラグイン導入のメリットは大きく3つあります。
・ほしい機能を簡単に導入できる
・難しいプログラミングなどの知識が不要
・アップデートにも自動で対応
SEO対策や問い合わせフォームの作成、X(旧Twitter)などのSNSアカウントへの連携ボタンの作成など、Webサイト作りに欠かせないこれらのオプションは、プラグインがなければ自身で学習して設定しなければなりません。
ところが、このようなプログラミング知識などのないユーザーにも精度の高いWebサイト作りを可能にしたのが、WordPressのプラグインなのです。
プラグインを活用することで、結果として大幅な時間や工数を削減し、画期的なWebサイト作りがおこなえるようになります。
プラグインの設定と利用方法

プラグインは、以下の手順で設定します。
WordPress管理画面ナビゲーションメニューの[プラグイン]をクリックし、作業エリア左上の[新規追加]をクリックすると、プラグインの検索画面に進みます。
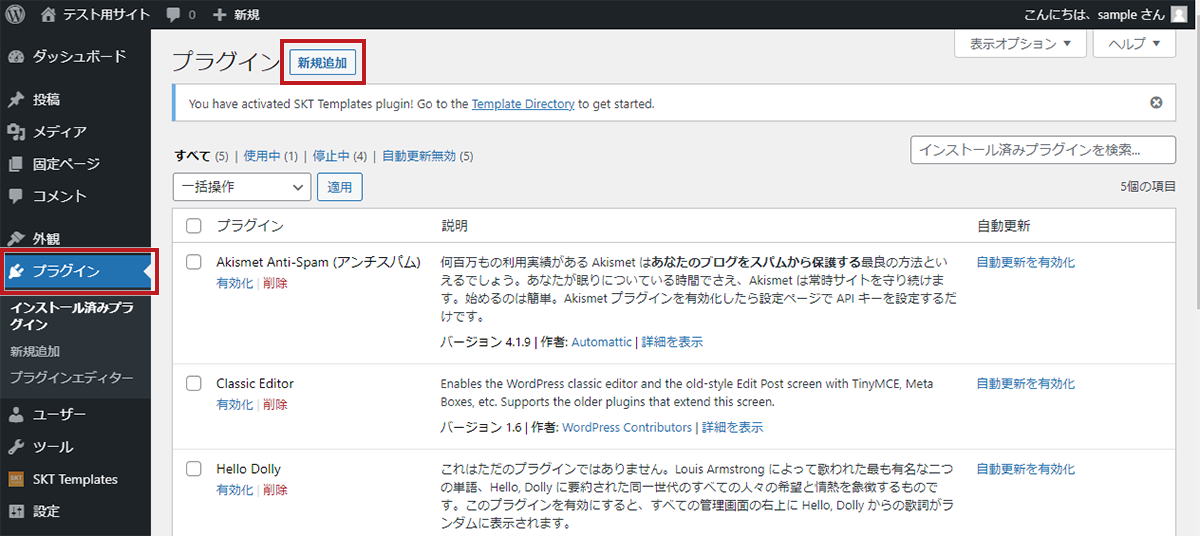
作業エリア内に進むと、プラグイン名での検索窓と、ツールバー上に用意されている[注目][人気][最新][お気に入り]など、好きな方法でプラグインを探すことが可能です。検索をしたら検索結果内にある[今すぐインストール]をクリックします。
zip形式のファイルをアップロードしたい場合は、画面上部の[プラグインのアップロード]から設定します。

インストールボタンをクリックするとインストールが開始します。インストールが完了したら、[有効化]ボタンに切り替わるので、クリックしてプラグインを有効化することで設定が完了します。
使わなくなったプラグインの削除や無効化は、ナビゲーションメニューの[プラグイン]→[インストール済みプラグイン]より編集が可能です。

これだけは入れたい! 必須級のおすすめWordPressプラグイン7選
ここからは、実際におすすめしたいプラグインをご紹介します。まずは、必須級のプラグイン7選です。
Akismet

「Akismet」は、スパムからのコメントを防ぐためのプラグインです。スパムコメントとは、迷惑なコメントやいたずらなコメントを指します。
WordPressを運用し、ある程度集客ができるようになると、スパムコメントが増えてきます。コメントは手動で削除することも可能ですが、サイトの規模が大きくなるにつれて、その手間がネックポイントになっていきます。
「Akismet」は、スパムコメントを自動で専用のフォルダーに振り分けてくれるプラグインなので、最初から入れておくことをおすすめします。
Akismet(日本語対応サイト)(外部リンク)
BackWPup

「BackWPup」は、サイトのバックアップを取るためのプラグインです。サーバーの不具合や、テーマの変更の際、データが消失してしまうことがあり、それを防ぐために必要なプラグインです。
記事ではなく、サイトのデータを丸ごとバックアップし、操作もかんたんで、初心者でも扱いやすいので安心です。
BackWPup(日本語対応サイト)(外部リンク)
Google XML Sitemaps

「Google XML Sitemaps」は、SEO対策には欠かせないXMLサイトマップを自動で作成するプラグインです。自動でGoogleに情報を連携してくれるので、コンテンツ作成が楽になります。
こちらも手動で作成することもできますが、かなりの手間がかかるのではじめに導入しておくことをおすすめします。
Google XML Sitemaps(日本語対応サイト)(外部リンク)
Contact Form 7

「Contact Form 7」は、専門知識がなくても、かんたんにお問い合わせフォームを作成することができるプラグインです。お問い合わせに対し、自動で返信をする機能などもあり便利なプラグインとしておすすめです。
Contact Form 7(日本語対応サイト)(外部リンク)
Jetpack

「Jetpack」は、WordPressのサイトの安全性を高め、高速化し、トラフィックを増やすためのプラグインです。24時間の自動セキュリティで、安心したサイト運営を実現します。
AMPを利用して構築されたプラグインのため、モバイルからのアクセスでも最速化できることが特徴です。無料プランで始めてから、有料プランに移管することも可能です。
Jetpack(日本語対応サイト)(外部リンク)
SiteGuard

「SiteGuard」は、セキュリティーを強化してくれるプラグインです。導入することでログインページの変更、かな入力による画像認証の設定など、WordPressのセキュリティーを強化することができます。
ただし、サポートページが日本語対応していないため、気になることがある場合、「SiteGuard」について書いてある日本の記事を調べて参考にしましょう。
SiteGuard(日本語対応サイト)(外部リンク)
Broken Link Checker

「Broken Link Checker」は、サイト内のリンク切れを見つけてくれるプラグインです。掲載しているリンクであれば、内部リンクだけでなく外部リンクもまとめてチェックしてくれます。
リンク切れを見つけるだけでなく、なくなってしまった画像、リダイレクト設定に変更されたURLなども検知します。通知はダッシュボードに届くため、ログインすると一目で把握することができておすすめです。
Broken Link Checker(日本語対応サイト)(外部リンク)
ブログなどのライティングにおすすめのWordPressプラグイン
次に、ライティングにおすすめのプラグインを4つご紹介します。
Table of Contents Plus

「Table of Contents Plus」は、自動で記事内に目次を作成してくれるプラグインです。目次作成以外にも、サイトの固定ページや、サイトマップの作成も可能です。
利用するテーマの中には、目次が生成できる機能が備えられたテーマもありますので、重複しないようご注意ください。
Table of Contents Plus(日本語対応サイト)(外部リンク)
Classic Editor

WordPressの公式プラグインである「Classic Editor」は、WordPress5.0以降変更された「ブロックエディタ(Gutenberg)」を旧式のエディタに戻すプラグインです。
これからWordPressを始めるユーザーは、現在のブロックエディタのままでも使いやすいかもしれませんが、WordPressを長年利用している方にはおすすめのプラグインです。
Classic Editor(日本語対応サイト)(外部リンク)
TinyMCE Advanced

「TinyMCE Advanced」は、投稿画面のカスタマイズをおこなうプラグインです。WordPressインストール直後は、投稿画面内の編集メニューが最低限あるだけですが、このプラグインを使うことで、拡張することができます。
HTMLの知識に不安がある人に限らず、工数削減につながるプラグインなので、必須で導入したいプラグインです。
TinyMCE Advanced(日本語対応サイト)(外部リンク)
EWWW Image Optimizer

「EWWW Image Optimizer」は、画像を圧縮してくれるプラグインです。読みやすいコンテンツを意識すると画像の多いサイトになりますが、その分サーバーも重くなるリスクがあります。
このプラグインを入れておくことで、一つ一つの画像のサイズを自動で圧縮します。サイト運用には欠かせないプラグインです。
EWWW Image Optimizer(日本語対応サイト)(外部リンク)
デザインやレイアウトにおすすめのWordPressプラグイン
最後に、デザインやレイアウトの設定におすすめのプラグインをご紹介します。
Smart Slider 3

「Smart Slider 3」は、サイト内にスライダーやスライドショーを作成してくれるプラグインです。カスタマイズの知識も不要で、かんたんにおしゃれなサイト作りに役立てられます。
サイト内にスライダー画像があるだけで、視覚的に読者の注目を集めることができます。気になった方はぜひお試しください。
Smart Slider 3(日本語対応サイト)(外部リンク)
Page Builder by SiteOrigin

「Page Builder by SiteOrigin」は、サイトのレイアウト作成におすすめのプラグインです。何のコンテンツをどこに置くのか、視覚的にブロック移動をすることで作成できます。
CSS知識がない方でも、設定したいコンテンツをドラッグアンドドロップで設置できるのでおすすめです。
Page Builder by SiteOrigin(日本語対応サイト)(外部リンク)
Word Balloon

「Word Balloon」は、コンテンツ内に吹き出しを表示させるプラグインです。ブログなどでよく見かける登場人物の話の掛け合いをコンテンツ内でおこなうことができます。
ただ吹き出しを出すだけでなく、エフェクト、フィルター、アイコン表示、サウンドなどの機能を追加することも可能です。
Word Balloon(日本語対応サイト)(外部リンク)
TablePress

「TablePress」は、コンテンツ内にかんたんにテーブル(表)を作成できるプラグインです。Webサイトで、イベントの詳細を記載する場合などにおすすめです。
サイト内で商品を比較するためのコンテンツなどにも活用できます。HTML知識に自信がない方におすすめです。
TablePress(日本語対応サイト)(外部リンク)
便利だけど注意が必要!? プラグイン追加の注意点
おすすめのプラグインについてご紹介してきましたが、プラグインをやみくもに導入することはおすすめしません。ここでは、プラグイン導入に潜むリスクと注意点についてご紹介します。
導入し過ぎに注意
いくら便利といえども、プラグインの入れ過ぎには注意が必要です。WordPressのサーバーが重くなり、ページ速度が遅くなったり、エラーになるリスクがあります。
かんたんに導入できてしまうからこそ、あれもこれもと導入してしまいがちですが、使わなくなったプラグインは無効化するなど、対応しつつ追加をおこないましょう。
何個までなら問題ないのか、サーバーの契約形態やWordPress内の容量によって一概に言えませんが、10個~15個までが推奨とされています。
また、プラグインのバージョンがアップロードされている場合は、なるべく更新をおこなうようにしましょう。
利用するテーマとの相性を確認
おすすめのプラグインだからといって、すべて導入していく必要はありません。利用したいと考えているプラグインの機能が、使用しているテーマに最初から備えられていることもあります。
また、テーマとの相性が悪く、不具合が起きる可能性もありますので、必ず事前に調べておくことがおすすめです。
ウイルスやハッキングに注意
プラグインをインストールしたことで、ウイルス感染されるリスクや、ハッキングされる恐れがあります。
無名で、インストールしている人が少ないプラグインなど導入する際には、上記の注意が必要です。この場合も、必ず事前に調べてから導入するようにしてください。
まとめ
いかがでしたでしょうか? WordPressのプラグインについて解説しました。WordPressは難しいというイメージを持っている方も多いかと思いますが、そんな方々に向けて、作業をかんたんにするためのプラグインがたくさん用意されています。
本編で紹介したプラグインは、多くのサイト運営者が利用しているおすすめのプラグインですので、ぜひ利用してサイト運営に役立てていただければと思います。