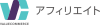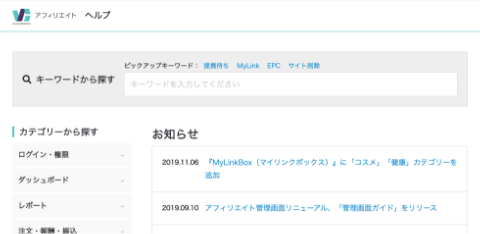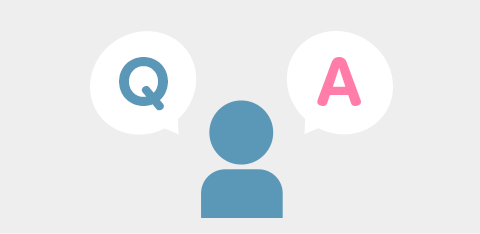「今日はヒトデ祭りだぞ!」をはじめ、「hitodeblog│完全初心者のためのブログの始め方」運営の人気ブロガーヒトデさんに執筆いただきました。「Googleサーチコンソール」の使い方についてお届けいたします。
「Googleサーチコンソール」には、サイト・ブログのアクセスアップのためのヒントがたくさん隠れています。この記事ではそんな「Googleサーチコンソール」の設定方法、基本的な使い方、便利な使い方をどこよりもわかりやすく解説していきます。
目次
- 「Googleサーチコンソール」とは何か?
- 「Googleサーチコンソール」の登録・設定方法
- 「Googleサーチコンソール」の基本的な使い方
- 「Googleサーチコンソール」の知っておくと便利な使い方
- まとめ
「Googleサーチコンソール」とは何か?
「Googleサーチコンソール」は、Googleが無料で提供している最強のサイト解析ツールで、以下のような内容を知ることができます。
・どんなキーワードでサイトがアクセスされているのか?
・特定の記事がどんなキーワードで何位で表示されているのか?
また、「URL検査」を利用することで、あなたの公開した記事を早くGoogleの検索エンジンに認識させることが可能です。つまりアクセスアップを測りたいのであれば必須のツールです。
「Googleサーチコンソール」の登録・設定方法
「Googleサーチコンソール」の登録・設定方法の手順は、以下の2ステップです。
・「Googleサーチコンソール」にアカウントを登録する
・「Googleサーチコンソール」にサイトを設定する
「Googleサーチコンソール」にアカウントを登録する
手順
1.「Googleサーチコンソール」のアカウントを作成する
2.登録予定のメールアドレス別に登録を進める
(1)「Gmail」で登録したい方
(2)(1)以外のメールアドレスを利用して登録したい方
1.「Googleサーチコンソール」のアカウントを作成する
まずは「Googleサーチコンソール」の公式ページにアクセスします。
「Googleサーチコンソール」(外部リンク)を開きます。
以下画面が表示されるので、「今すぐ開始」をクリックしてください。
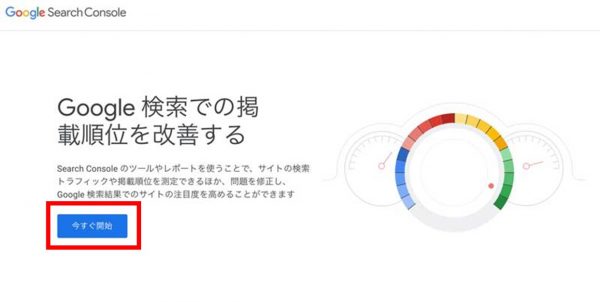
ログイン画面に遷移するので、「アカウントを作成」ボタンをクリック→自分用を選択して、新規にアカウントを作成していきます。
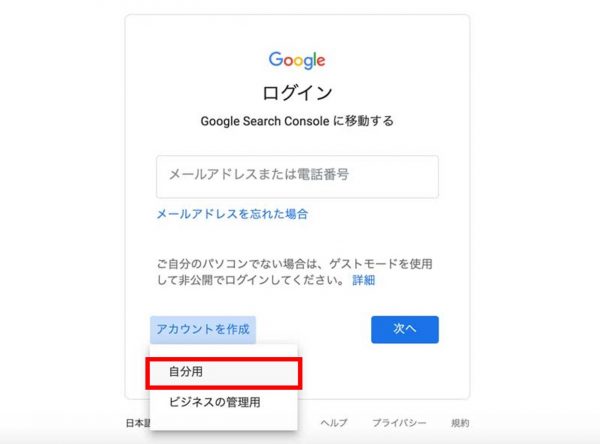
2.登録予定のメールアドレス別に登録を進める
登録の際必要なメールアドレスによって、手順が変わるため、以下解説します。
(1)「Gmail」で登録したい方
(2)(1)以外のメールアドレスを利用して登録したい方
※上記Googleアカウント作成画面は、2パターンすべての画面で利用します。
(1)「Gmail」で登録したい方
「Gmail」で登録したい場合は、「代わりにログイン」をクリックします。ログイン画面にてメールアドレスを入力し、「次へ」ボタンをクリックし、パスワード入力画面でパスワードを入力、「次へ」ボタンを押します(Gmailへのログインとやり方は同じ)。
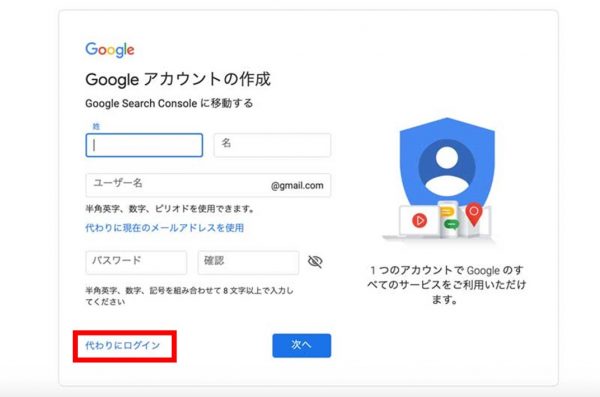
ログイン後、「Google Search Consoleへようこそ」と書かれた画面が出れば、「Googleサーチコンソール」のアカウント登録は完了です。
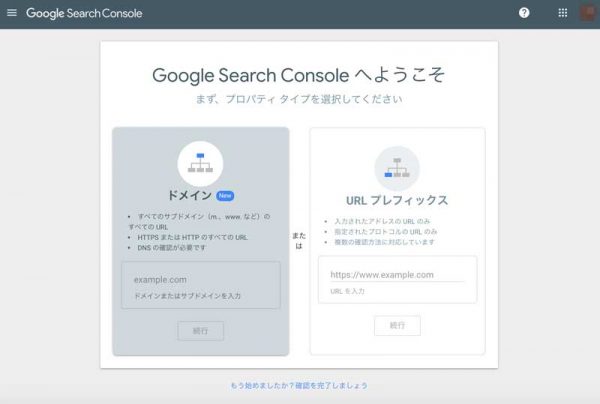
(2)(1)以外のメールアドレスを利用して登録したい方
Googleアカウント作成画面より、「代わりに現在のメールアドレスを使用」をクリックし、以下入力事項を記入し、「次へ」ボタンをクリックします。
【入力内容】
・名前
・メールアドレス
・パスワード
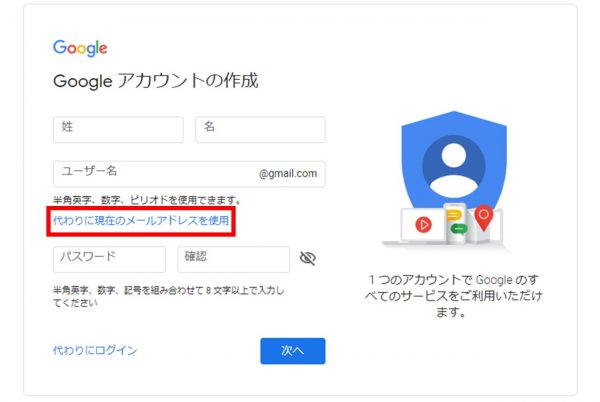
メールアドレスの確認画面に遷移するので、メールアドレスに届いたコード(6桁の数字)を入力し、「確認」ボタンで次に進みます。
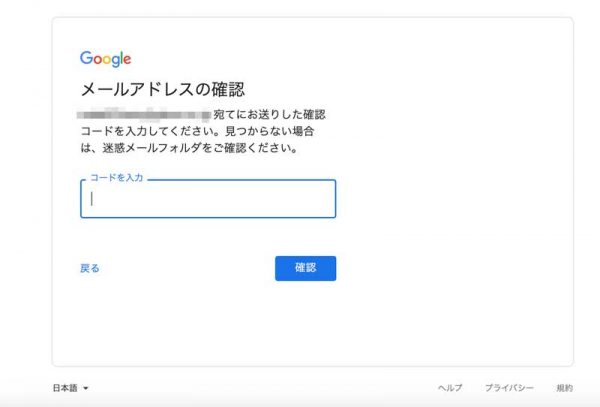
以下の画面へ遷移しますので、入力事項を記入し「次へ」ボタンで進みます。
【入力内容】
・電話番号(省略可能)
・生年月日
・性別
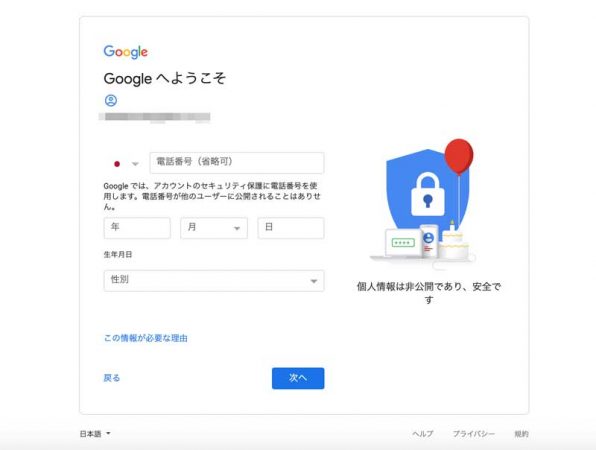
プライバシポリシーと利用規約の画面になるので、内容を確認の上「同意する」ボタンを押します。「Google Search Consoleへようこそ」と書かれた画面が出れば、「Googleサーチコンソール」のアカウント登録は完了です。
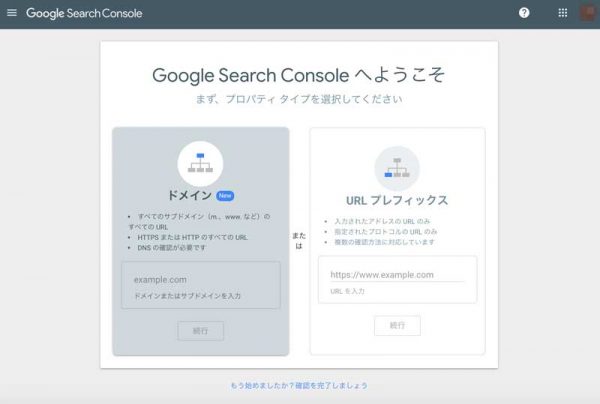
「Googleサーチコンソール」にサイトを設定する手順
「Googleサーチコンソール」の登録が完了しましたら、サイトへの設定を行います。
手順
1.「Googleサーチコンソール」からメタタグを取得する
2.メタタグを「WordPress」のサイトに設定する
1.「Googleサーチコンソール」からメタタグを取得する
登録後の「Google Search Consoleへようこそ」と書かれた画面右側赤色の枠内、URLプレフィックスに、自分のサイトのURLを入力して、「続行」をクリックします。
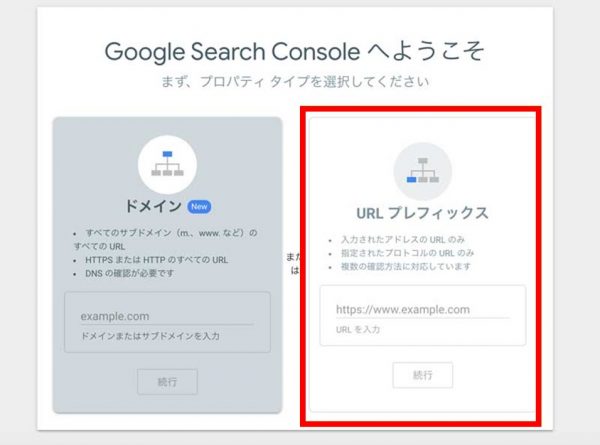
所有権の確認画面が表示されるので、「HTMLタグ」をクリックします。
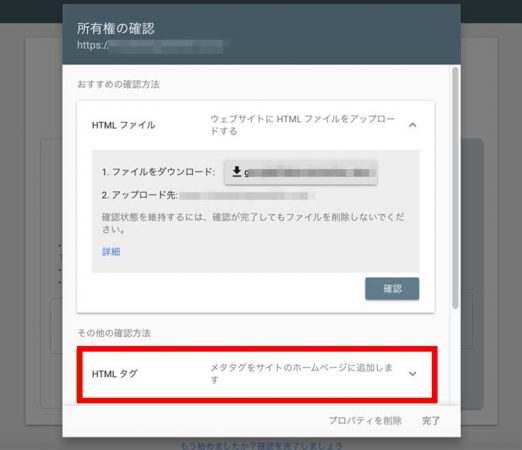
クリックすると、HTMLタグの項目が開き、メタタグが表示されます。以下のように「コピー」をクリックしてメタタグをコピーします。
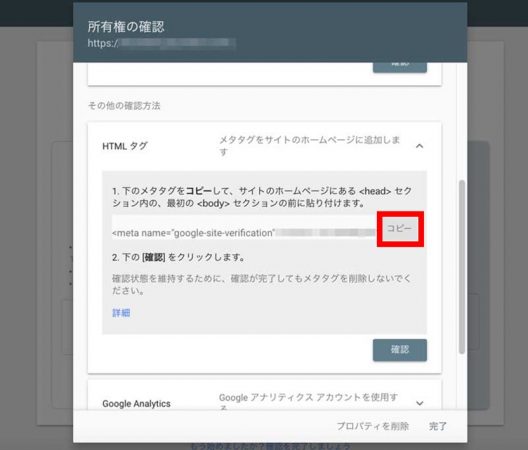
ここでコピーしたメタタグを、WordPressのサイトに貼り付けます。
このページはまだ使うので、開いたままにしておいてください。
2.メタタグを「WordPress」のサイトに設定する
WordPressにログインしメニューの、「外観」→「テーマエディター」をクリックします。
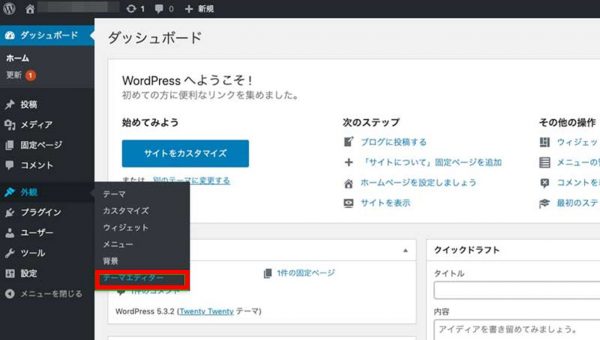
テーマファイルメニューの「テーマヘッダー」をクリックします。
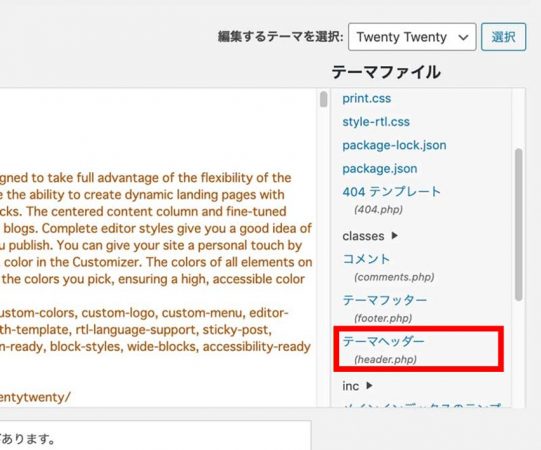
</head>タグの上に下記画像のようにコピーしたメタタグを貼り付け、「ファイルを更新」をクリックして保存します。
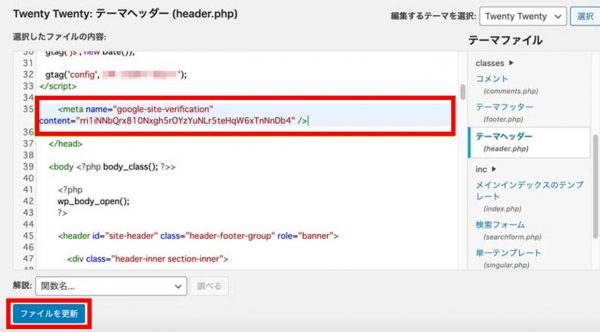
先ほど閉じずに残しておいた、「Googleサーチコンソール」の画面に戻り、「確認」をクリックします。
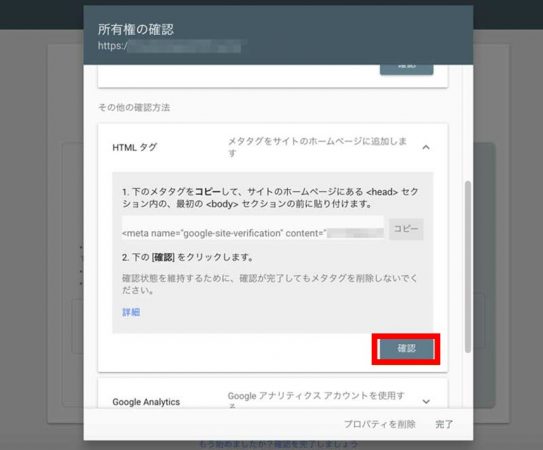
うまくできていれば、「所有権を証明しました」という画面が出ます。
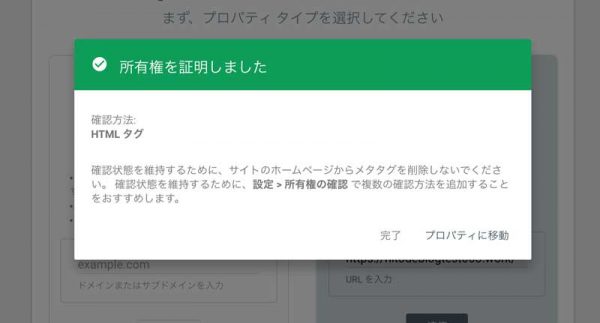
これで「Googleサーチコンソール」の設定・サイト登録は完了です。
「Googleサーチコンソール」の基本的な使い方
「Googleサーチコンソール」の基本的な使い方は、以下の2つです。
・記事をGoogle検索エンジンにインデックスする(URL検査)
・検索キーワードを把握する
記事をGoogle検索エンジンにインデックスする(URL検査)
サイト開設当初は、Googleの検索エンジンにインデックス(登録)されるまでの期間が長いです。そんな時に使えるのが「URL検査」というものです。この機能を使えば、割と短い期間にGoogleの検索エンジンにインデックスされます。
「Googleサーチコンソール」左上のメニュータブをクリックし、登録したい記事のサイトをクリックします。
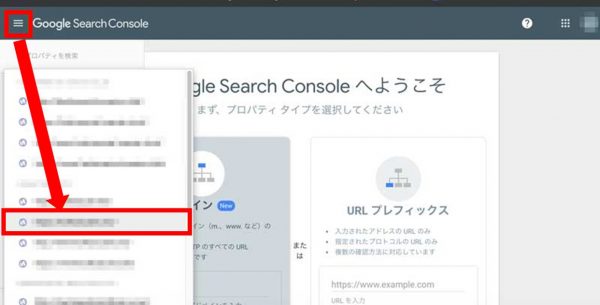
上記のような画面になるので、真ん中の検索タブ内に登録したい記事のURLをコピー&ペーストして検索します。
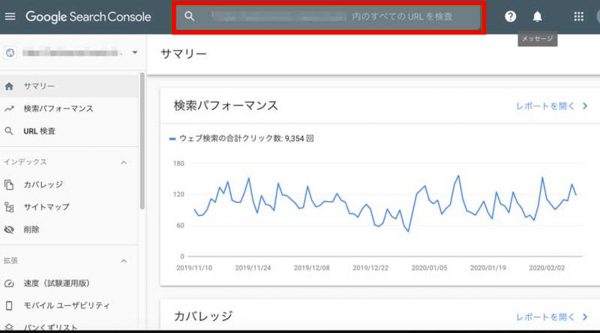
検索を行うと、URL検査という画面に遷移します。
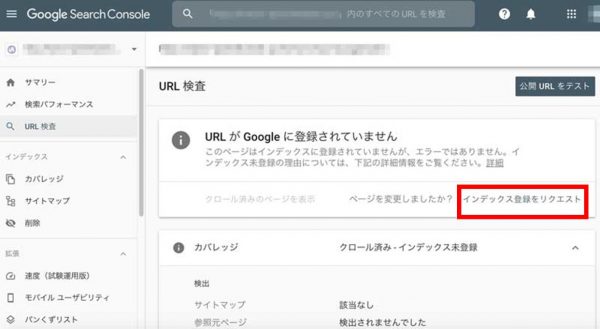
おそらく公開したての記事の場合、「URLがGoogleに登録されていません」と出ています。ここで「インデックス登録をリクエスト」をクリックすることで、Google検索エンジンへの登録を促すことができます。
このような画面が出るので、処理が完了するまでしばらく待ちます。
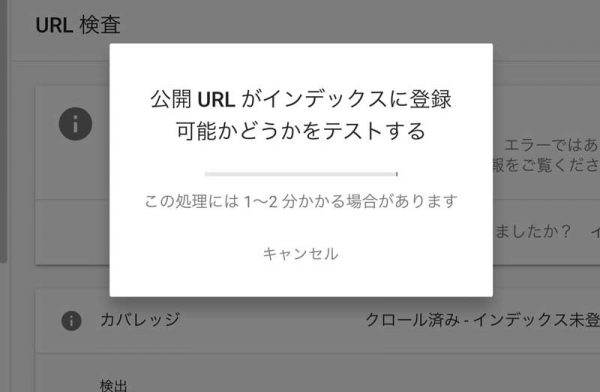
画像による確認画面が出た場合はこの問いに答えます。(この場合は、全てのバス画像を選択して「確認」ボタンを押します)
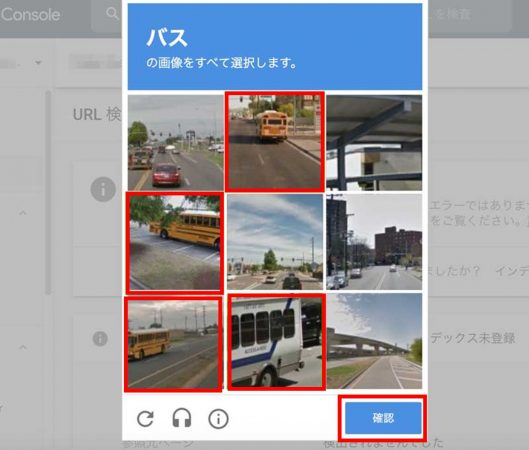
しばらくすると、「インデックス登録をリクエスト済み」という画面が出るので、これで完了です。
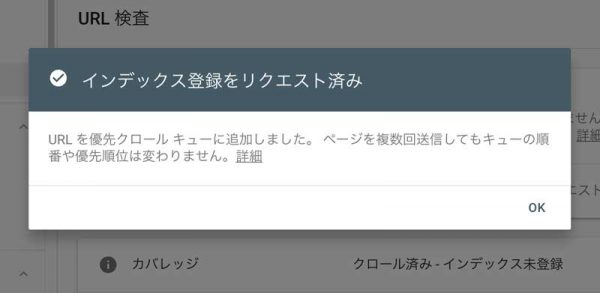
検索キーワードを把握する
左メニューの「検索パフォーマンス」をクリックします。
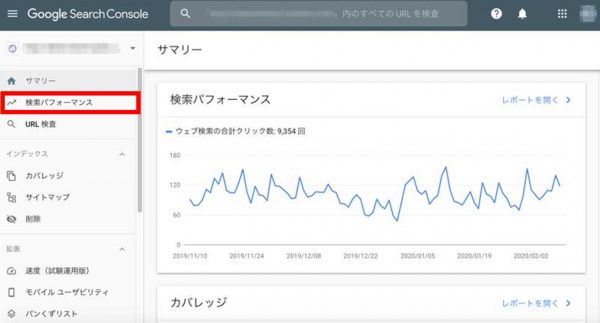
このようなイメージで、サイトに訪れた方の調べた検索キーワードを把握することができます。
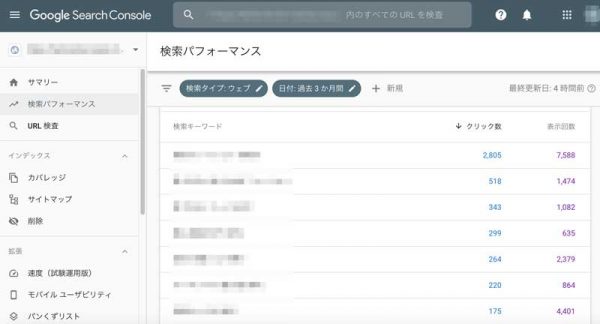
どんなキーワードで訪れてくれたのかがわかるので、以下のようなヒントを得ることができ、活用することができます。
・新しく記事を作成するためのヒント
・既存の記事をリライトして強化するためのヒント
メニューにある日付を変えることで、指定の期間での検索キーワードも把握することができます。
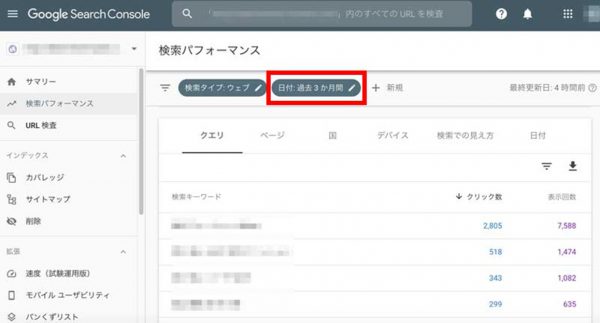
「Googleサーチコンソール」の知っておくと便利な使い方
また、合わせて以下のような使い方を知っておくと便利です。
・記事ごとのキーワードや順位を把握しリライトする
・表示速度が遅い記事を把握し、改善する
記事ごとのキーワードや順位を把握しリライトする方法
左メニュータブの「検索パフォーマンス」をクリックします。そして表示された画面で日付横の「新規」をクリックし、ページを選択します。
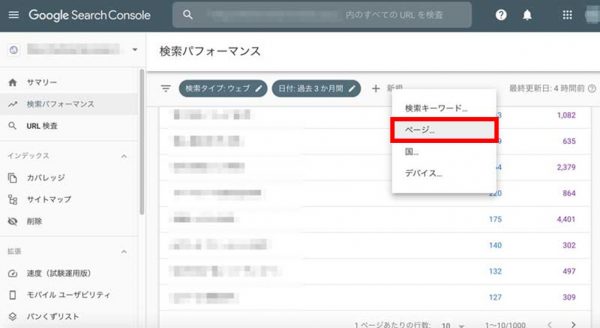
するとこのような画面が出るので、解析したい記事のURLを入力して、適用をクリックします。
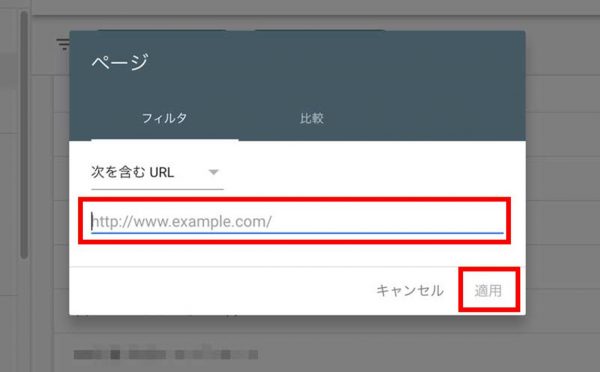
画面に遷移したのち、平均CTRと平均掲載順位をクリックします。
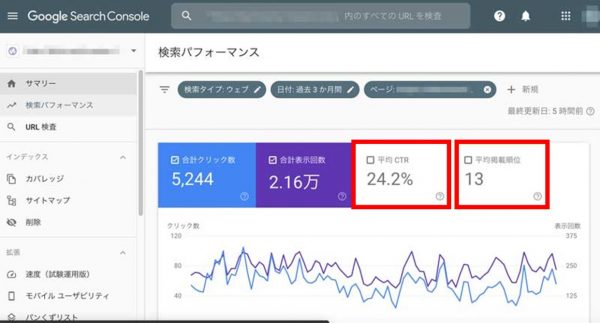
その後、下にスクロールするとこんな感じで各キーワードでその記事が何位に表示されているのか把握できます。
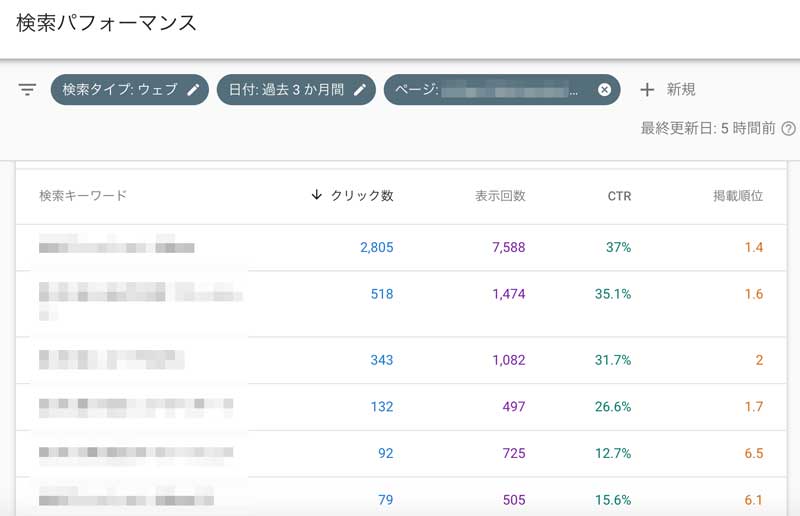
この情報を元に、順位をあげたいキーワードがあれば、その部分の情報を記事に追加することで掲載順位の上昇に期待できるのです。ただし、あまりにその情報を追記しすぎると全体的な順位が下がる可能性も。現状の記事に追記が難しいのであれば、新しく記事を作成して既存記事には内部リンクを追加するだけという施策もありです。
表示速度が遅い記事を把握し、改善する
表示速度が遅い記事を見つけて軽くすることで、記事の表示速度をあげ、記事の質をあげることができます。
※こちらはまだ試験運用版なので、参考程度に使ってみてください。
メニュータブの速度(試験運用版)という項目をタップし、レポートを開くをクリックします。
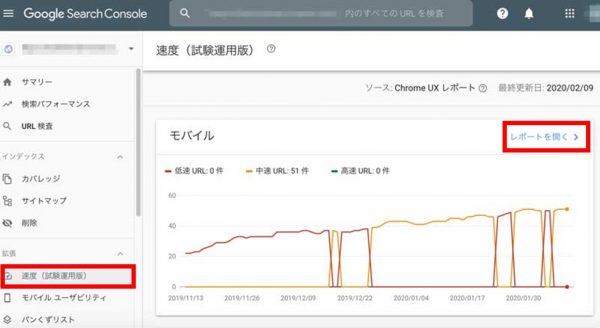
遷移後の画面で下にスクロールし、詳細のステータス部分をクリックします。
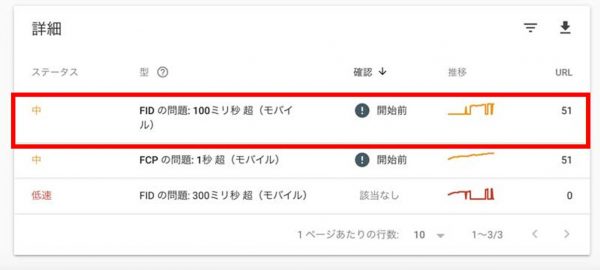
この機能では、以下のように、問題のある記事のURLを把握することができます。この記事内の画像を軽くしたり、使っていないWordPressプラグインを停止することで記事の表示速度をあげるなどの対応を行いましょう。
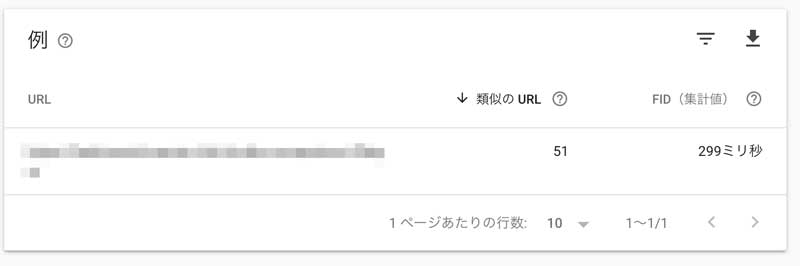
まとめ
「Googleサーチコンソール」をうまく使ってサイトアクセス数をアップさせましょう。「Googleサーチコンソール」を使えば、どのようなキーワードで検索されているのかがわかるので、サイト改善には必須なツールです。
・公開したばかりの記事を、早くインデックスさせることができる
・アクセス数のある記事は、どんな記事なのか把握できる
・どんなキーワードで、検索されているのか把握できる
正しい情報でリライトできるので無駄もなくなります。いまアクセス数がないサイトでも早めにインデックスさせることができるので、ぜひ導入してみましょう。
プロフィール ヒトデさん
会社辞めてブログで生きてるブロガー。ブログで人生変わったのでみなさまにブログのすばらしさを広めます。「今日はヒトデ祭りだぞ!」(外部リンク)や「hitodeblog│完全初心者のためのブログの始め方」(外部リンク)などのサイトを運営中